Notice: Trying to get property of non-object in /home/mo/prod/old.lizenz/cache/smarty/compile/c2/ea/76/c2ea76ec6a2c6585aea6824a4dfbe89657fc8b64.file.posts.tpl.php on line 72
href="/modules//smartblog/images/11.jpg" data-fancybox-group="other-views" class="fancybox shown" title="
Notice: Undefined index: imageTitle in /home/mo/prod/old.lizenz/cache/smarty/compile/c2/ea/76/c2ea76ec6a2c6585aea6824a4dfbe89657fc8b64.file.posts.tpl.php on line 76
Notice: Trying to get property of non-object in /home/mo/prod/old.lizenz/cache/smarty/compile/c2/ea/76/c2ea76ec6a2c6585aea6824a4dfbe89657fc8b64.file.posts.tpl.php on line 76
">
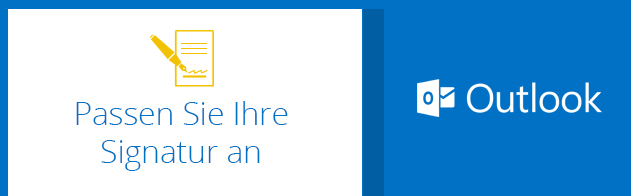
Wie erstellen Sie eine Signatur zu Ihren Nachrichten auf Outlook 2016 und 2013?

Sie senden häufig E-Mails! Sie sind müde, Ihren Namen und Ihre persönlichen Daten am Ende jedes Beitrags zu schreiben!
Sie möchten Ihre persönliche Note oder eine kleine Aussage zu Ihrer Web-Seite am Ende jeder E-Mail hinzufügen! Erstellen Sie eine Signatur in Outlook können Sie Ihre Mailing leicht anpassen.
Befolgen Sie diese Anleitung, um eine Signatur zu einer Version von Outlook hinzuzufügen.
Ihre individuelle Signatur auf Outlook:
Sie können eine elektronische Signatur erstellen, die automatisch in Nachrichten erscheint, die Sie von Outlook senden. Wir werden sehen, wie man eine Signatur dieses Typs erstellt.
1.Klicken Sie in Outlook auf "Neue E-Mail-Nachricht"

2. Klicken Sie oben rechts auf Signatur, klicken Sie auf Signaturen, und klicken Sie dann auf Neu.

3. Geben Sie Ihren Namen für die Signatur ein. Klicken Sie dann auf OK.

4. Jetzt erstellen Sie Ihre Signatur mit Ihrem Namen und Ihren Informationen.

5. Um die Größe und Schriftart Ihres Namens zu ändern, sowie die Schriftfarbe.

Es ist auch möglich, diese Schaltflächen zu verwenden, um ein Bild- oder Firmenlogo hinzuzufügen, indem Sie auf die Schaltfläche zum Einfügen klicken und diese mit Ihrer Webseite verknüpfen.

6. OK klicken. Jetzt haben Ihre Signatur, die automatisch in Ihren gesendeten Nachrichten erscheint.





