Notice: Trying to get property of non-object in /home/mo/prod/old.lizenz/cache/smarty/compile/c2/ea/76/c2ea76ec6a2c6585aea6824a4dfbe89657fc8b64.file.posts.tpl.php on line 72
href="/modules//smartblog/images/no.jpg" data-fancybox-group="other-views" class="fancybox shown" title="
Notice: Undefined index: imageTitle in /home/mo/prod/old.lizenz/cache/smarty/compile/c2/ea/76/c2ea76ec6a2c6585aea6824a4dfbe89657fc8b64.file.posts.tpl.php on line 76
Notice: Trying to get property of non-object in /home/mo/prod/old.lizenz/cache/smarty/compile/c2/ea/76/c2ea76ec6a2c6585aea6824a4dfbe89657fc8b64.file.posts.tpl.php on line 76
">
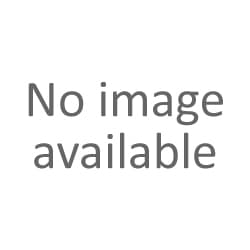
Wie kann ich den Adobe Flash Player in Google Chrome aktivieren

1. Einleitung
2. Schritte zu folgen
3. Ähnliche Artikeln
Einleitung:
Wenn Sie Ihr Betriebssystem von einer anderen Windows-Version auf Windows 10 aktualisieren, setzt das Betriebssystem Ihren Standardwebbrowser automatisch auf das neue Microsoft Edge, auch wenn Sie Chrome, Firefox, Opera oder einen anderen Webbrowser in Windows 7 oder Windows 8 definiert haben. Dieses neue Web Browser ist mit Windows 10 erschienen.
Glücklicherweise deinstalliert Windows 10 Ihren vorherigen Browser der Wahl nicht, und es ist super einfach, den Standard-Webbrowser zu ändern.
In diesem Tutorial erfahren Sie, wie Sie den Adobe Flash Player in Google Chrome für die Verwendung auf Websites reaktivieren, die dies erfordern.
Schritt für Schritt:
1. Öffnen Sie den Google Chrome-Browser
2. Geben Sie in der Adressleiste chrome: // settings / content.

3. Suchen Sie auf dem Bildschirm "Inhaltseinstellungen" die Flash Player-Liste. Status überprüfen.

4. Wählen Sie Websites zum Ausführen von Flash zulassen aus, und klicken Sie dann auf Fertig.

5. Schließen Sie den Bildschirm "Inhaltseinstellungen". Die Änderung gilt sofort. Flash Player ist jetzt reaktiviert und wird nicht mehr auf Websites blockiert. Aktualisieren Sie einfach die Webseite oder kehren Sie zur Website zurück, um Adobe Flash zu verwenden.





