Notice: Trying to get property of non-object in /home/mo/prod/old.lizenz/cache/smarty/compile/c2/ea/76/c2ea76ec6a2c6585aea6824a4dfbe89657fc8b64.file.posts.tpl.php on line 72
href="/modules//smartblog/images/13.jpg" data-fancybox-group="other-views" class="fancybox shown" title="
Notice: Undefined index: imageTitle in /home/mo/prod/old.lizenz/cache/smarty/compile/c2/ea/76/c2ea76ec6a2c6585aea6824a4dfbe89657fc8b64.file.posts.tpl.php on line 76
Notice: Trying to get property of non-object in /home/mo/prod/old.lizenz/cache/smarty/compile/c2/ea/76/c2ea76ec6a2c6585aea6824a4dfbe89657fc8b64.file.posts.tpl.php on line 76
">
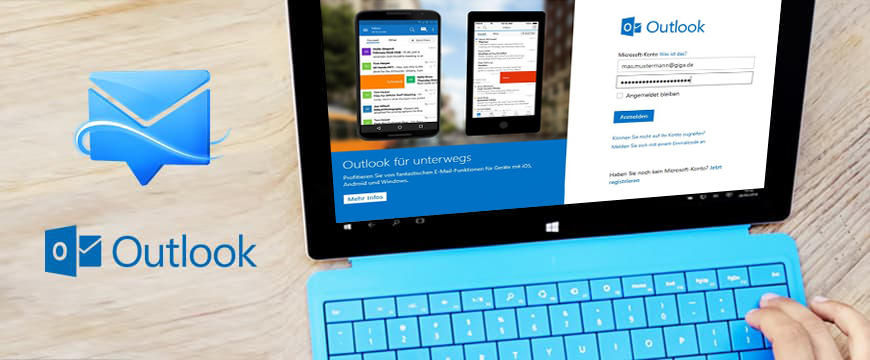
Wie kann ich ein konto auf Outlook 2013 oder 2016 erstellen oder hinzufügen?

Sind Sie es leid, die Webmail-Schnittstelle Ihres Google Mail-, Yahoo- oder Hotmail-Kontos zu verwenden? Finden Sie es schwierig, Ihre Nachrichten von der Schnittstelle in Ihrem Browser zu klassifizieren?
Wenn Sie ein aktiver E-Mail-Benutzer sind, finden Sie Outlook-Software bequemer zu bedienen. Sie können Ihre E-Mail-Kontoinformationen schnell eingeben und mit dem Senden und Empfangen von Nachrichten innerhalb von Minuten beginnen.
Dieses Tutorial führt Sie bei der Einrichtung Ihres Kontos auf Outlook 2013 oder Outlook 2016.
Automatische Konfiguration Ihres Microsoft Outlook 2013 oder Outlook 2016 Kontos
Gehen Sie folgendermaßen vor, um Ihr Microsoft Outlook 2013-Konto einzurichten:
1.Klicken Sie in Outlook auf "Datei'

2.Wählen Sie dann unter Kontoinformationen "Konto hinzufügen"

3. Geben Sie auf der Seite Automatische Kontoeinstellung Ihren Namen, Ihre E-Mail-Adresse und Ihr Passwort ein und wählen Sie "Weiter"

4.Klicken Sie auf "Fertig stellen"
HINWEIS: Wenn Sie nach Auswahl von Weiter eine Fehlermeldung erhalten, stellen Sie sicher, dass Sie Ihre E-Mail-Adresse und Ihr Passwort korrekt eingegeben haben.
Manuelles Konfigurieren Ihres Microsoft Outlook 2013 oder Outlook 2016-Kontos
1.Wählen Sie "Manuelle Konfiguration oder zusätzliche Servertypen" und "Weiter"

2.Wählen Sie POP oder IMAP und Weiter

3.Geben Sie die folgenden Informationen ein
- Ihr Name und Ihre E-Mail-Adresse.
- Kontotyp: Dies ist normalerweise IMAP
- Eingehender Mailserver (IMAP): 993
- Mail-Server für ausgehende Mail (SMTP): 465 oder 587
- Verwenden Sie den folgenden verschlüsselten Verbindungstyp: SSL oder TLS

4.Wählen Sie "Weiter" und dann "Fertig stellen"
und hier! ist Ihr Konto auf Outlook eingestellt. Sie können so viele Konten hinzufügen, wie Sie wollen, indem Sie die gleiche Prozedur folgen.





