Notice: Trying to get property of non-object in /home/mo/prod/old.lizenz/cache/smarty/compile/c2/ea/76/c2ea76ec6a2c6585aea6824a4dfbe89657fc8b64.file.posts.tpl.php on line 72
href="/modules//smartblog/images/14.jpg" data-fancybox-group="other-views" class="fancybox shown" title="
Notice: Undefined index: imageTitle in /home/mo/prod/old.lizenz/cache/smarty/compile/c2/ea/76/c2ea76ec6a2c6585aea6824a4dfbe89657fc8b64.file.posts.tpl.php on line 76
Notice: Trying to get property of non-object in /home/mo/prod/old.lizenz/cache/smarty/compile/c2/ea/76/c2ea76ec6a2c6585aea6824a4dfbe89657fc8b64.file.posts.tpl.php on line 76
">
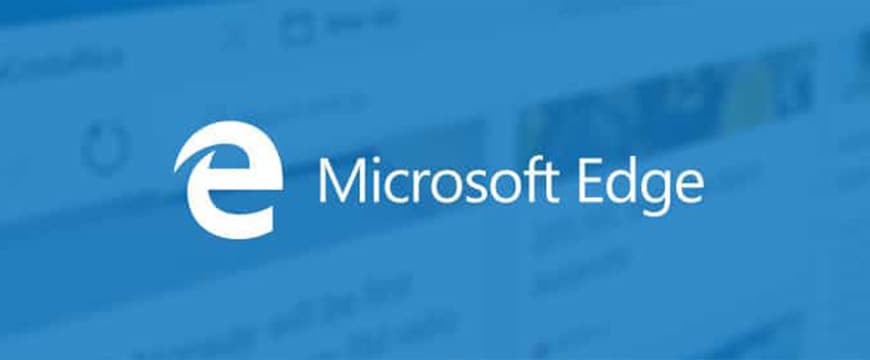
Windows 10 Tipps: wie ich Extensions in Microsoft Edge installiere

1.Einführung
2. Zugriffserweiterungen von Microsoft Edge
3. Extension Installation aus dem Windows Store
4. Extensions-Einstellungen in Microsoft Edge Anpassen
5. Lesen Sie auch
Microsoft Edge ist der Standard-Browser des Windows 10 Betriebssystems, es ist das beeindruckendste in Bezug auf Leistung und nützliche Funktionen.
Nach dem Geburtstag Update von Windows 10 unterstützt der Microsoft Edge Browser schließlich die beliebten Extensions, die auf dem Windows Store verfügbar sind und die grundlegenden Funktionalitäten des Browsers.
Also wie installiere ich Extensions in Microsoft Edge?
Schritt 1: Zugriffserweiterungen von Microsoft Edge
1. Zuerst müssen Sie den Edge Browser starten
2. Klicken Sie auf Menü, das sich in der oberen rechten Ecke des Fensters befindet
3. Sobald Sie darauf klicken, erhalten Sie eine Liste aller verfügbaren Optionen.
4. Klicken Sie auf "Extensions"

5. Um eine neue Erweiterung zu installieren, klicken Sie auf "Get Store Extensions"
Schritt 2: Installieren Sie die Extensions aus dem Windows Store
Sobald Sie auf "Get Store Extensions" klicken, wird der Windows Store gestartet und eine Liste der verfügbaren Extensions wird angezeigt.
1. Scrollen Sie nach unten, um die gewünschte Extension zu finden
2. Um den Installationsvorgang zu starten, klicken Sie auf das Symbol der Extension, die Sie installieren möchten, dann am oberen Rand des Fensters auf der Free-Taste.
3. Dann klicken Sie auf die Schaltfläche "Start"
4. Es erscheint ein Fenster, das Ihnen mitteilt, dass eine neue Extension verfügbar ist. Um es zu benutzen, klicken Sie auf die Schaltfläche "Aktivieren"

Schritt 3: Anpassen der Extensions-Einstellungen in Microsoft Edge
Nach Abschluss des Installationsprozesses müssen Sie zu Ihrem Microsoft Edge Browser zurückkehren, um die Einstellungen für die Extension anzupassen. Wenn Sie beispielsweise möchten, dass Ihre neue Extension in der Navigationsleiste erscheint, müssen Sie:
1. Gehen Sie zur Liste der Extensions
2. Rechtsklick
3. Sie erhalten eine Option "Schaltfläche neben der Adressleiste anzeigen"
4. Wechseln Sie zu "An", um diese Option zu aktivieren
Sie können auch die Microsoft Edge Browser-Extension deinstallieren, indem Sie auf die entsprechende Option klicken.
Jetzt können Sie die Extensions mit einfachen klicks hinzufügen. Bis bald mit einem neuen Artikel!
Lesen Sie auch





