Notice: Trying to get property of non-object in /home/mo/prod/old.lizenz/cache/smarty/compile/c2/ea/76/c2ea76ec6a2c6585aea6824a4dfbe89657fc8b64.file.posts.tpl.php on line 72
href="/modules//smartblog/images/15.jpg" data-fancybox-group="other-views" class="fancybox shown" title="
Notice: Undefined index: imageTitle in /home/mo/prod/old.lizenz/cache/smarty/compile/c2/ea/76/c2ea76ec6a2c6585aea6824a4dfbe89657fc8b64.file.posts.tpl.php on line 76
Notice: Trying to get property of non-object in /home/mo/prod/old.lizenz/cache/smarty/compile/c2/ea/76/c2ea76ec6a2c6585aea6824a4dfbe89657fc8b64.file.posts.tpl.php on line 76
">
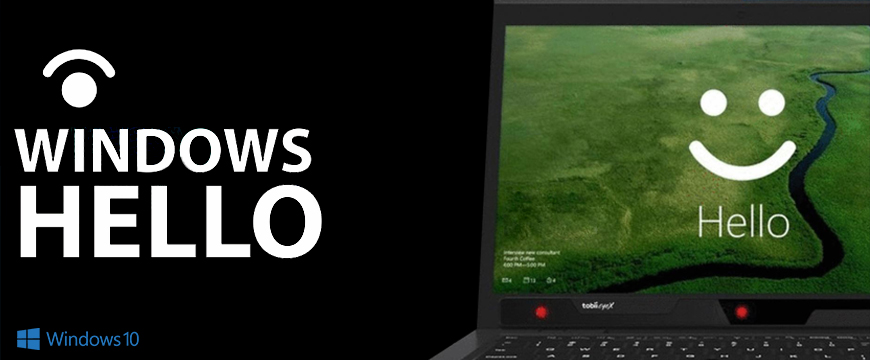
Windows 10 Tipps: So Entsperren Sie Ihren PC mit Windows Hello Gesichtserkennung

1.Einführung
2. Überprüfen Sie, ob Ihr Gerät mit Windows Hello funktioniert oder nicht
3. Richten Sie die Windows Hello Gesichtserkennung Entsperrung ein
4.Lesen Sie auch
Windows 10 enthält eine Funktion namens Windows Hallo, mit der Sie biometrische Daten wie Fingerabdrücke oder Gesichtserkennung verbinden können. Windows Hallo verwendet biometrische Sensoren, um Ihr Gesicht oder Ihre Fingerabdrücke sofort zu erkennen und Ihr Gerät zu entsperren, ohne dass ein Passwort erforderlich ist.
Die Biometrische Anmeldung ist sicher, schnell und einfach zu erstellen.
Wir zeigen Ihnen in diesem Artikel, wie man Windows Hallo in einem Zeitrekord einrichtet.
Überprüfen Sie, ob Ihr Gerät mit Windows Hello funktioniert oder nicht:
Um von der Windows-Hallo-Funktion profitieren zu können, benötigen Sie einen Computer, der mit der Windows Biometric Framework-Technologie für Fingerabdruck und einige spezifische Peripheriegeräte wie Intel real sense technology Webcams für Gesichtserkennung und Iris kompatibel ist.Wenn dies nicht der Fall ist, können Sie einen neuen Computer kaufen oder rüsten Sie Ihren Pc mit einigen zusätzlichen Peripheriegeräten und Zubehör wie Fingerabdruck oder Kamera Zubehör, so dass Sie die Biometrische Sicherheit von Windows Hallo Gesichts-Entsperrung verwenden können.
Richten Sie die Windows Hello Gesichtserkennung Entsperrung ein:
Wie bereits erwähnt, erfordert diese Funktion eine Webcam oder eine bestimmte 3D-Kamera oder ein anderes Zubehör, das mit der Intel Real-Sense-Technologie kompatibel ist. Wenn Ihr Computer diese Art von Hardware enthält, haben Sie den Zugriff auf Windows Hallo Gesichtserkennung Entsperrung.
1 Klicken Sie auf das Windows-Symbol im "Startmenü" und dann auf "Einstellungen"

2- Klicken Sie auf "Konto" und dann "Anmeldeoptionen"
 3- Sie müssen einen PIN-Code einrichten, bevor Sie Windows Hallo verwenden dürfen.
3- Sie müssen einen PIN-Code einrichten, bevor Sie Windows Hallo verwenden dürfen.
Klicken Sie auf die Schaltfläche "Hinzufügen" unter "PIN", um das einzurichten.

4- Klicken Sie auf die Schaltfläche "Setup", um den Bildschirm mit Gesichtserkennung zu entsperren.

5- Geben Sie Ihren PIN-Code ein und die Gesichtserkennung ist abgeschlossen

6- Versuchen Sie zum Beispiel mit oder ohne Brille und ändern Sie die Lichtverhältnisse Ihres Büros.
7- Wenn Sie Ihre Gesichtserkennung verbessern wollen, klicken Sie auf Schließen.
wenn Sie sich nächste Mal verbinden, wird das System Ihr Gesicht automatisch erkennen, ohne dass Sie ein Passwort eingeben müssen.





