Notice: Trying to get property of non-object in /home/mo/prod/old.lizenz/cache/smarty/compile/c2/ea/76/c2ea76ec6a2c6585aea6824a4dfbe89657fc8b64.file.posts.tpl.php on line 72
href="/modules//smartblog/images/24.jpg" data-fancybox-group="other-views" class="fancybox shown" title="
Notice: Undefined index: imageTitle in /home/mo/prod/old.lizenz/cache/smarty/compile/c2/ea/76/c2ea76ec6a2c6585aea6824a4dfbe89657fc8b64.file.posts.tpl.php on line 76
Notice: Trying to get property of non-object in /home/mo/prod/old.lizenz/cache/smarty/compile/c2/ea/76/c2ea76ec6a2c6585aea6824a4dfbe89657fc8b64.file.posts.tpl.php on line 76
">
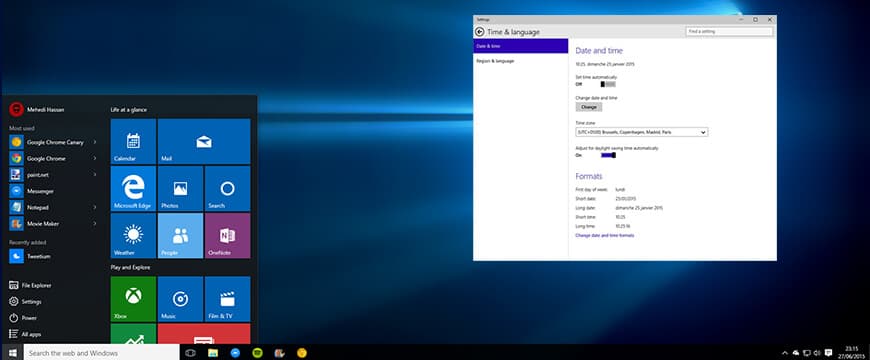
Windows 10: Sprache ändern

1. Einführung
2. Wie änderst du die Sprache deines Systems?
3. Lesen Sie mehr
Ihr Computer hat eine Standard-Systemsprache, aber mit Windows 10 können Sie Ihr System von einer Sprache zur anderen mit einem einzigen Klick wechseln. Mit Windows 10 können Sie ganz einfach die gewünschten Parameter einstellen, um die Sprache Ihres gesamten Systems zu ändern. In diesem Artikel zeigen wir Ihnen die Schritte, um die Anzeigesprache Ihres Computers einfach zu ändern.
Wie änderst du die Sprache deines Systems?
Wechseln Sie von "Englisch" auf "Deutsch"
1. Öffnen Sie das "Start" -Menü und dann die Anwendung "Einstellungen".
2. Klicken Sie auf die Überschrift "Zeit und Sprache"

3. Wählen Sie "Region & Sprache"

4. Klicken Sie auf die Sprache, die Sie hinzufügen möchten. In unserem Fall wählen wir die Sprache "Deutsch" und klicken dann auf "Optionen"

5. Laden Sie alle Sprachmodule herunter, indem Sie auf "Download" klicken.

6. Nach dem Zurücksetzen zur vorherigen Seite "Region und Sprache". Wählen Sie die neue Sprache aus und klicken Sie auf "Als primär festlegen".
Starten Sie IhrennComputer neu. Die Deutsche Sprache ist in allen Ihren Windows 10 Betriebssystem eingestellt . Sie können den gleichen Prozess für jede andere Sprache durchführen.
Lesen Sie mehr
So erstellen Sie ein Sparkleine-Diagramm auf Excel 2016
So erstellen Sie ein animiertes GIF aus einem YouTube-Video






