Notice: Trying to get property of non-object in /home/mo/prod/old.lizenz/cache/smarty/compile/c2/ea/76/c2ea76ec6a2c6585aea6824a4dfbe89657fc8b64.file.posts.tpl.php on line 72
href="/modules//smartblog/images/29.jpg" data-fancybox-group="other-views" class="fancybox shown" title="
Notice: Undefined index: imageTitle in /home/mo/prod/old.lizenz/cache/smarty/compile/c2/ea/76/c2ea76ec6a2c6585aea6824a4dfbe89657fc8b64.file.posts.tpl.php on line 76
Notice: Trying to get property of non-object in /home/mo/prod/old.lizenz/cache/smarty/compile/c2/ea/76/c2ea76ec6a2c6585aea6824a4dfbe89657fc8b64.file.posts.tpl.php on line 76
">
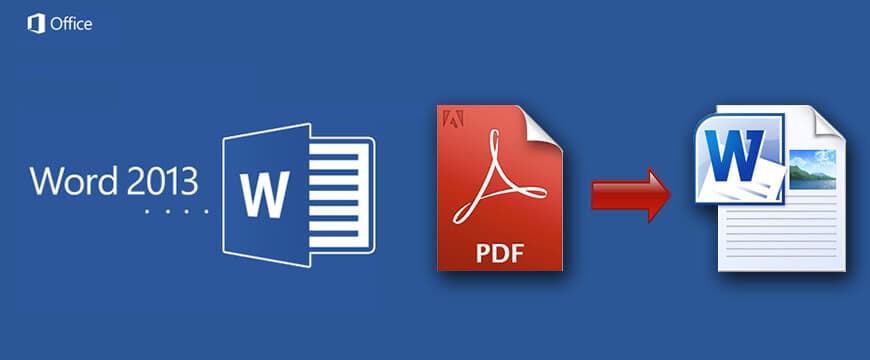
So speichern Sie eine Word oder Excel 2013-Datei als PDF

1. Einleitung
2. Erste Methode zum Speichern von Word- oder Excel-Dateien als PDF
3. Zweite Methode zum Speichern von Word- oder Excel-Dateien als PDF
4. Weiterlesen
Standardmäßig werden Word-Dokumente als .docx-Format gespeichert. Allerdings kann es Zeiten geben, in denen Sie einen anderen Dateityp wie ein PDF-Dokument verwenden müssen.
Word und Excel in Office 2013 bieten die Möglichkeit, Dokumente direkt in PDF zu speichern, ohne einen Konverter durchlaufen zu müssen. wie speichert man eine Word oder Excel 2013 als PDF-Datei ?
Um eine Word oder Excel 2013-Datei als PDF zu speichern, haben Sie zwei Methoden:
Erste Methode:
1. Klicken Sie auf das Menü "Datei"

2. Klicken Sie dann auf "Speichern unter"
3. Klicken Sie auf "Dursuschen" jetzt können Sie wählen, wo Sie Ihre Datei speichern möchten.

4. Öffnen Sie in "Typ" das Dropdown-Menü und wählen Sie das PDF-Format.
5. Jetzt müssen Sie nur noch speichern und Ihr Dokument wird als PDF gespeichert.
Zweite Methode:
1. Klicken Sie auf "Datei"
2. Klicken Sie auf "Exportieren". Jetzt können Sie sehen, dass Sie das Dokument in PDF / XPS erstellen können.

3. Klicken Sie dann auf "PDF / XPS erstellen" Sie werde dann feststellen, dass der Standardtyp in PDF steht.
4. Schließlich können Sie das Dokument als PDF veröffentlichen. Wenn "Datei öffnen nach der Veröffentlichung“ markiert ist, dann sollten Sie Ihre neue PDF-Datei automatisch öffnen, damit Sie es einsehen können.

Dies ist alles was Sie tun müssen, um eine PDF-Datei zu haben.
Besuchen Sie uns nochmals für weitere interessante Tipps!
Weiterlesen
So aktivieren Sie Ihre Office 2016 Lizenz per Telefon
Erstellen Sie ein Windows 10-Benutzerkonto ohne die Verwendung eines Microsoft-Kontos







