Notice: Trying to get property of non-object in /home/mo/prod/old.lizenz/cache/smarty/compile/c2/ea/76/c2ea76ec6a2c6585aea6824a4dfbe89657fc8b64.file.posts.tpl.php on line 72
href="/modules//smartblog/images/33.jpg" data-fancybox-group="other-views" class="fancybox shown" title="
Notice: Undefined index: imageTitle in /home/mo/prod/old.lizenz/cache/smarty/compile/c2/ea/76/c2ea76ec6a2c6585aea6824a4dfbe89657fc8b64.file.posts.tpl.php on line 76
Notice: Trying to get property of non-object in /home/mo/prod/old.lizenz/cache/smarty/compile/c2/ea/76/c2ea76ec6a2c6585aea6824a4dfbe89657fc8b64.file.posts.tpl.php on line 76
">
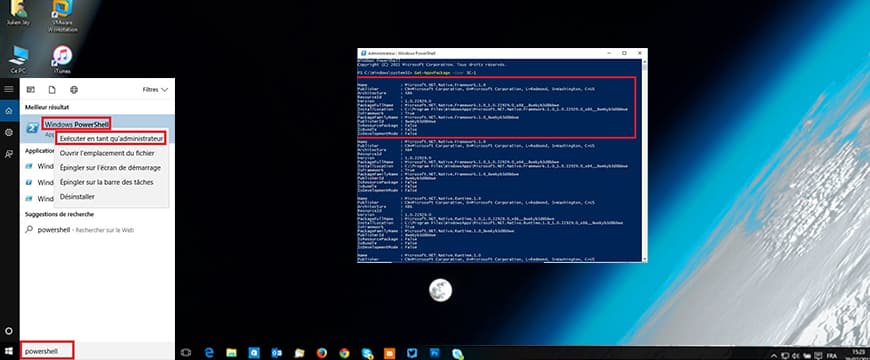
Windows 10 Tipps: So entfernen Sie unnötige und vorinstallierte Programme von Windows 10

1. Einleitung
2. Bestimmen Sie die Kennung der zu löschenden Anwendung
3. unnötige Anwendung löschen
4. Weiterlesen
Standardmäßig kommt das Windows 10-Betriebssystem mit anderen Microsoft-Anwendungen, die als unnötig angesehen werden können und das zielt darauf ab, Sie zu ihren Diensten zu verbinden. Im Gegensatz zu Anwendungen, die Sie selbst installieren, stellt Microsoft kein Standard-Deinstallationstool über das Menü Programme und Funktionen in der Systemsteuerung bereit.
Allerdings können alle diese Anwendungen mit PowerShell-Befehlszeilen gelöscht oder deaktiviert werden. Dieser Artikel zeigt Ihnen, wie Sie Anwendungen entfernen, die Sie nicht verwenden, um Ihr Startmenü zu erleichtern, das nur Anwendungen behält, die Sie verwenden.
Bestimmen Sie die Kennung der zu löschenden Anwendung:
Um den zu löschenden Antrag zu identifizieren, müssen Sie den Bezeichner des Antrags auf beremoved kennen. Dies erfordert einen PowerShell-Befehl:
1 Geben Sie im Feld "Suchen" der Taskleiste PowerShell ein. Klicken Sie dann mit der rechten Maustaste auf die Windows PowerShell-Anwendung und klicken Sie auf "Als Administrator ausführen". Klicken Sie dann auf "Ja".

2- Im angezeigten PowerShell-Fenster geben Sie den folgenden Befehl ein und ersetzen den Benutzernamen mit Ihrem Benutzernamen und bestätigen mit Enter
** Get-AppxPackage -User Benutzername **

Die Liste der vorinstallierten Anwendungen wird nachfolgend aufgelistet. Sie finden Informationen zu jeder Anwendung wie Name, Version und Installationsordner.

3- Um eine Anwendung zu entfernen, müssen Sie zuerst die PackageFullName-Informationen für die Anwendung suchen, die Sie entfernen möchten, und wählen Sie sie aus.

4 Klicken Sie mit der rechten Maustaste auf die Titelleiste des PowerShell-Fensters und klicken Sie dann auf "Bearbeiten" und dann auf "Kopieren"
Unnötige Anwendung löschen:
Nachdem Sie die Anwendung identifiziert haben, die Sie entfernen möchten, finden Sie hier, wie man es entfernt:
1 Geben Sie im PowerShell-Fenster den folgenden Befehl ein. Ersetzen Sie PackageFullName mit den PackageFullName-Informationen aus der zuvor erwähnten Anwendung
2- Klicken Sie auf Enter
** Remove-AppxPackagePaketFullName **

Die Anwendung wird nun aus Ihrem Benutzerkonto entfernt. Sie können dies für die anderen installierten Anwendungen tun, die Sie standardmäßig entfernen möchten. Klicken Sie hier, um andere Windows-Tipps zu lesen.






