Notice: Trying to get property of non-object in /home/mo/prod/old.lizenz/cache/smarty/compile/c2/ea/76/c2ea76ec6a2c6585aea6824a4dfbe89657fc8b64.file.posts.tpl.php on line 72
href="/modules//smartblog/images/46.jpg" data-fancybox-group="other-views" class="fancybox shown" title="
Notice: Undefined index: imageTitle in /home/mo/prod/old.lizenz/cache/smarty/compile/c2/ea/76/c2ea76ec6a2c6585aea6824a4dfbe89657fc8b64.file.posts.tpl.php on line 76
Notice: Trying to get property of non-object in /home/mo/prod/old.lizenz/cache/smarty/compile/c2/ea/76/c2ea76ec6a2c6585aea6824a4dfbe89657fc8b64.file.posts.tpl.php on line 76
">
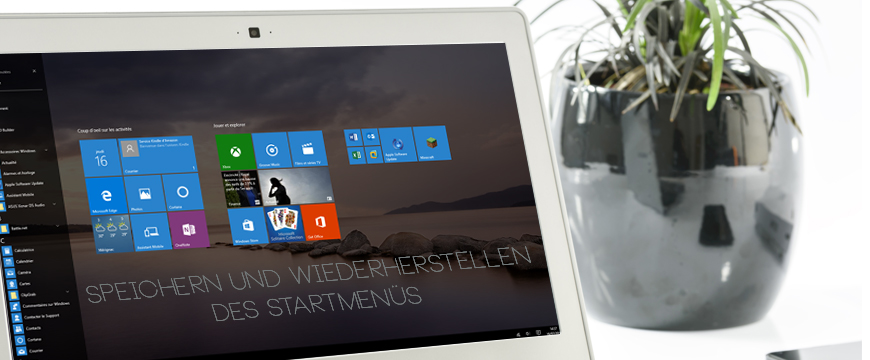
Windows 10: Sichern und Wiederherstellen des Startmenüs

1. Erster Schritt
2. Zweiter Schritt
3. Dritter Schritt
4. Lesen Sie auch
Manchmal, vor dem Formatieren Ihres PCs, kann es wichtig sein, das Fliesen-Layout des Windows 10 Start-Menüs zu speichern, um sie danach wiederherzustellen. In der Tat, wenn Sie eine komplette Installation machen wollen oder Sie Ihre Einstellungen auf ein neues Konto migrieren möchten, um den Zeitverlust zu vermeiden und Ihre Schnittstelle in wenigen Minuten zu finden, ohne es wieder von Hand zu machen.
Wir werden in diesem Artikel sehen, wie Sie das Startmenü von Windows 10 mit wenigen Klicks sichern und wiederherstellen können.
1. Erster Schritt
Um das Administratorkonto zu aktivieren, indem Sie gleichzeitig die Windows + X-Tasten drücken, klicken Sie auf Computerverwaltung.

1- Wählen Sie Lokale Benutzer und Gruppen aus, und wählen Sie dann Benutzer aus
2- Doppelklicken Sie auf das Administratorkonto
3- Deaktivieren Sie "Konto ist deaktiviert"

4- Klicken Sie auf Übernehmen und dann auf OK
2. Zweiter Schritt
Besteht aus der Sicherung Ihres Windows 10 Startmenüs
Es ist notwendig, den TileDataLayer-Ordner des Kontos zu speichern, in dem Ihr Startmenü gesetzt ist.
1- Melden Sie sich von Ihrem Konto ab
2- Melden Sie sich mit dem Administratorkonto an
3- Öffnen Sie den Datei-Explorer
4- Klicken Sie auf die Registerkarte Ansicht
5- Überprüfen Sie versteckte Items.

6- Navigieren Sie zu C: Benutzer> Benutzername> Appdata> Lokal> TileDataLayer (ersetzen Sie den Benutzernamen mit Ihrem Kontonamen)
7- Kopiere den Ordner Datenbanken

8- Fügen Sie die Datei direkt auf Ihrer neuen Session oder auf einem USB-Stick ein und stecke sie auf Ihren neuen Computer.
3. Dritter Schritt
Wiederherstellen des Windows-Startmenüs zu einem neuen System.
1- Erstellen Sie ein neues Konto, wenn Sie dies noch nicht getan haben,
2- Dann greifen Sie über das Administratorkonto auf den TileDataLayer-Ordner dieses neuen Kontos zu.
3- Ersetzen Sie den TileDataLayer-Ordner mit dem, den Sie bereits auf Ihrem USB-Flash-Laufwerk haben.
4- Starten Sie den Computer neu.
Wenn Sie sich bei Ihrem neuen Konto anmelden, sollten Sie Ihr persönliches Startmenü finden!
4. Lesen Sie auch
Hier finden Sie weitere Artikeln





