Notice: Trying to get property of non-object in /home/mo/prod/old.lizenz/cache/smarty/compile/c2/ea/76/c2ea76ec6a2c6585aea6824a4dfbe89657fc8b64.file.posts.tpl.php on line 72
href="/modules//smartblog/images/no.jpg" data-fancybox-group="other-views" class="fancybox shown" title="
Notice: Undefined index: imageTitle in /home/mo/prod/old.lizenz/cache/smarty/compile/c2/ea/76/c2ea76ec6a2c6585aea6824a4dfbe89657fc8b64.file.posts.tpl.php on line 76
Notice: Trying to get property of non-object in /home/mo/prod/old.lizenz/cache/smarty/compile/c2/ea/76/c2ea76ec6a2c6585aea6824a4dfbe89657fc8b64.file.posts.tpl.php on line 76
">
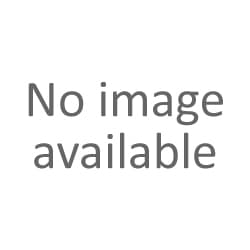
Installierte Geräte auf Ihren Computer anzeigen lassen

Einleitung
Schritt für Schritt
Siehe auch
Einleitung
Die Suche nach den installierten Geräte auf Ihrem Computer kann aus dem einen oder anderen Grund erforderlich sein. Sei es jetzt um festzustellen, ob Ihr Computer die Systemanforderungen erfüllt, die die Kompatibilität auf Upgrades zu überprüfen oder um einen Vergleich zwischen 2 Computer zu ziehen.
Es spielt keine Rolle, ob Sie die Gerätetreiber aktualisieren, Systemcodes anpassen, nach Fehlercodes suchen oder einfach den Status eines Geräts überprüfen. Sie müssen den Geräte-Manager öffnen, bevor Sie es tun können.
Der Geräte-Manager wird nicht neben Ihren üblichen Programmen aufgeführt. Es kann schwierig sein ihn zu finden, wenn Sie nicht bereits wissen, wo es ist.
Wenn Sie weitere Informationen zur Hardwarekonfiguration Ihres Computers benötigen, können Sie mithilfe dieses Lernprogramms einen vollständigen Überblick über Ihre Windows-Geräteinformationen erhalten.
So öffnen Sie den Geräte-Manager über die Systemsteuerung:
1. Öffnen Sie die Systemsteuerung.
Abhängig von Ihrer Windows-Version ist die Systemsteuerung normalerweise über das Startmenü oder den Anwendungsbildschirm verfügbar.
Wenn Sie in Windows 10 und Windows 8 eine Tastatur oder Maus verwenden, ist der schnellste Weg das Benutzermenü - drücken Sie einfach die WIN (Windows) -Taste und die X-Taste zusammen.

2. Was Sie als nächstes tun, hängt vom verwendeten Windows-Betriebssystem ab:
Tippen oder klicken Sie unter Windows 10 und Windows 8 auf den Link Hardware und Sound. Sie können den Geräte-Manager auch direkt über das Menü "Erweiterter Benutzer" aufrufen und müssen nicht durch die Systemsteuerung gehen.
Klicken Sie in Windows 7 auf System und Sicherheit.
In Windows Vista wählen Sie System und Wartung.
Hinweis: Wenn diese Optionen nicht angezeigt werden, kann die Ansicht der Systemsteuerung abhängig von Ihrer Windows-Version auf Große Symbole, Kleine Symbole oder Klassische Ansicht eingestellt werden. Wenn dies der Fall ist, suchen Sie den Geräte-Manager aus der großen Sammlung von Symbolen, die Sie sehen, und wählen Sie ihn aus. Fahren Sie dann mit Schritt 4 fort.
3. Suchen Sie in diesem Fenster der Systemsteuerung den Geräte-Manager und wählen Sie ihn aus.
Unter Windows 10 und Windows 8, überprüfen Sie unter Geräte und Drucker. In Windows 7 schauen Sie unter System. In Windows Vista finden Sie den Geräte-Manager am unteren Rand des Fensters.

Wenn der Geräte-Manager geöffnet ist, können Sie den Status eines Geräts anzeigen, Gerätetreiber aktualisieren, Geräte aktivieren
Siehe auch
Wie booten Sie auf einer DVD oder USB-Laufwerk, um Windows 10 zu installieren





