Notice: Trying to get property of non-object in /home/mo/prod/old.lizenz/cache/smarty/compile/c2/ea/76/c2ea76ec6a2c6585aea6824a4dfbe89657fc8b64.file.posts.tpl.php on line 72
href="/modules//smartblog/images/no.jpg" data-fancybox-group="other-views" class="fancybox shown" title="
Notice: Undefined index: imageTitle in /home/mo/prod/old.lizenz/cache/smarty/compile/c2/ea/76/c2ea76ec6a2c6585aea6824a4dfbe89657fc8b64.file.posts.tpl.php on line 76
Notice: Trying to get property of non-object in /home/mo/prod/old.lizenz/cache/smarty/compile/c2/ea/76/c2ea76ec6a2c6585aea6824a4dfbe89657fc8b64.file.posts.tpl.php on line 76
">
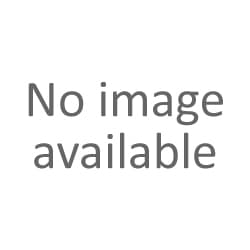
Ermitteln der IP-Adresse eines Druckgeräts

1.Einleitung
2.Schritt fuer Schritt
3.Siehe auch
Einleitung
Wenn in Ihrem Unternehmen mehrere Drucker und Computer an Ihr Computernetzwerk angeschlossen sind. Jeder Netzwerkdrucker hat seine eigene IP-Adresse. Diese IP-Adresse hilft Ihnen bei der Problemdiagnose, wenn ein Drucker nicht mehr ordnungsgemäß funktioniert.
Oft stoßen wir auf das Problem, wo ein Drucker im Netzwerk nicht mehr erkannt wird. In diesem Fall wir sucht man nach einer statischen (privaten) IP-Adresse vom Drucker fuer eine bessere und effektivere Poblemdiagnose.
Bei vielen Druckern können Sie die IP-Adresse einfach über ein Menü auf dem LCD anzeigen lassen oder lesen.
Wenn Ihr Drucker nicht über diese Option verfügt, können Sie die IP-Adresse auch über die Befehlszeile eines mit dem Netzwerk verbundenen Computers ermitteln. Es gibt mehrere Möglichkeiten, die IP-Adresse eines Druckers in Ihrem Netzwerk zu finden.
Welche Option Sie auswählen, hängt von einigen Faktoren ab, z. B. dem verwendeten Druckertyp oder den Beschränkungen für den Netzwerkzugriff. So finden Sie die IP-Adresse eines Netzwerkdruckers.
Die verschiedenen Methoden, um die IP-Adresse zu finden:
Methode 1:
Ein Netzwerkdrucker mit einem integrierten Ethernet-Anschluss enthält normalerweise eine Menüschaltfläche, mit der Sie die zugewiesene IP-Adresse anzeigen können. Sie können auch versuchen, einen automatischen Test oder eine Konfigurationsseite von Ihrem Drucker aus zu drucken.
Methode 2:
Wenn Sie die IP-Adresse eines Netzwerkdruckers nicht über die Menüansicht finden können oder wenn der Drucker an einen bildschirmlosen Druckserver angeschlossen ist, können Sie die Adresse von jedem für die Verwendung des Druckers konfigurierten Netzwerkcomputer herausfinden. Gehen Sie folgendermaßen vor, um die IP-Adresse des Druckers von einem Windows 10-Computer aus zu finden.
1. Geben Sie control panel in der Windows 10-Suchleiste ein und klicken Sie auf Enter

2. Wählen Sie Hardware und Sound >> dann Geräte und Drucker.
3. Klicken Sie mit der rechen Maustaste auf den Druckernamen und dann auf Eigenschaften.

4. Klicken Sie auf die Registerkarte Anschlüsse und erweitern Sie die erste Spalte mit der IP-Adresse der Drucker
Methode 3:
Wenn Ihr Netzwerkdrucker DHCP verwendet, können Sie eine Verbindung zu Ihrem Router herstellen und die IP-Adresse des Druckers über die DHCP-Statusseite ermitteln. Der Router zeigt alle Host-Rechner an, denen dynamische IP-Adressen zugewiesen sind.
Methode 4:
Sie können auch versuchen, Ihr Netzwerk von einem mit dem Netzwerk verbundenen Computer zu pingen und nach einer Arp-Tabelle zu suchen.
1. Klicken Sie in Ihrem Computer auf [Start] -> [Execute ...] und geben Sie "cmd" und [Enter] ein.
2. Geben Sie als Nächstes "ipconfig" ein, um Ihre Netzwerkadresse zu finden.
3. Die Netzwerkadresse wird gefunden, indem Sie eine logische UND-Operation für Ihre IP-Adresse und Subnetzmaske ausführen.Zum Beispiel, wenn Ihre IP-Adresse ist 192.168.1.101 und die Subnetzmaske ist 255.255.255.0, ist die Netzwerkadresse 192.168.1.0.
4. Pingen Sie Ihr Netzwerk mit einer Broadcast-Adresse, zB "ping 192.168.1.255".
5. Führen Sie danach "arp -a" aus, um alle Computergeräte zu ermitteln, die mit dem Netzwerk verbunden sind. Eine der gefundenen IP-Adressen ist Ihr Netzwerkdrucker.
Methode 5:
Sie können auch den Befehl "netstat -r" verwenden, um eine IP-Adresse aller Routen im Netzwerk zu finden. Allerdings, wenn Ihr Drucker Probleme bei der Kommunikation mit anderen Geräten im Netzwerk hat, kann es sein, dass Sie die IP-Adresse des Druckers mit dem „netstat“ nicht finden können.





