Notice: Trying to get property of non-object in /home/mo/prod/old.lizenz/cache/smarty/compile/c2/ea/76/c2ea76ec6a2c6585aea6824a4dfbe89657fc8b64.file.posts.tpl.php on line 72
href="/modules//smartblog/images/no.jpg" data-fancybox-group="other-views" class="fancybox shown" title="
Notice: Undefined index: imageTitle in /home/mo/prod/old.lizenz/cache/smarty/compile/c2/ea/76/c2ea76ec6a2c6585aea6824a4dfbe89657fc8b64.file.posts.tpl.php on line 76
Notice: Trying to get property of non-object in /home/mo/prod/old.lizenz/cache/smarty/compile/c2/ea/76/c2ea76ec6a2c6585aea6824a4dfbe89657fc8b64.file.posts.tpl.php on line 76
">
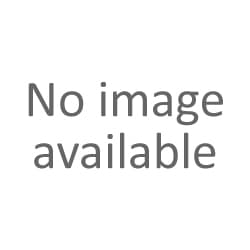
Visuelle Effekte in Windows 10

1. Einleitung
2. Schritte zu folgen
3. Um auch zu lesen
Einleitung:
In diesem Artikel zeigen wir Ihnen, Wie Sie die Bildschrim-Helligkeit in Windows 10 automatisch anpassen koennen.Der Bildschirm kann mehr Strom verbrauchen als jedes andere Geraet eines PCs.
Obwohl Microsoft behauptet, dass Windows 10 das am besten optimierte und schnellste Betriebssystem ist, wird es immer Enthusiasten und erfahrene Benutzer geben, die Windows optimal nutzen möchten.
Unter den Funktionen in Windows 10 sind die visuellen Effekte und Animationen, die Ihre Benutzeroberfläche schön machen.
Abgesehen von der Verschönerung Ihres Computers gibt es keinen weiteren Vorteil. Im Gegenteil, es wird die Leistung Ihres Computers verbrauchen. Wenn Sie einen Windows 10 Computer mit besonderen Leistungen, einem großen RAM und einem Prozessor haben, können Sie die besondere Effekte ohne Zweifel genießen. Bei leistungschachwache Rechnern ist dies keine eine gute Idee, die zusätzlichen Funktionen beeintraechtigen noch mehr die Leistung und Effizienz Ihres Computers. In diesem Fall können Sie einige Funktionen deaktivieren, um die Leistung zu verbessern - ähnlich wie in Windows 8 und Windows 7.
Insgesamt umfasst Windows 10 17 visuelle Effekte. Sie haben die Möglichkeit, diejenigen auszuwählen, die Sie aktivieren möchten.
In diesem Artikel werden wir uns heute mit der visuellen Leistungsoptimierung und der Änderung der visuellen Effekteinstellungen in Windows 10 befassen.
Hinweis: Dieselbe Vorgehensweise gilt für Windows 8.1
So ändern Sie die Einstellungen für visuelle Effekte in Windows 10:
1. Klicken Sie mit der rechten Maustaste auf die Schaltfläche Start, oder drücken Sie gleichzeitig Win + R, um das Menü zu öffnen. Dann klicken Sie auf System.

2. Klicken Sie im Fenster Systeminformationen im rechten Bereich auf Systeminformationen.

3. Klicken Sie als Nächstes im rechten Bereich auf Erweiterte Systemeinstellungen.

4. Klicken Sie auf die Registerkarte Erweiterte Systemeinstellungen und anschließend auf Leistungseinstellungen.

5. Deaktivieren Sie die visuellen Effekte, die Sie nicht haben möchten.
Sie können die Option Benutzerdefiniert markieren und dann visuelle Effekte auswählen. Dies ist nicht erforderlich, da die Option Benutzerdefiniert automatisch ausgewählt wird, wenn Sie einen neuen Effekt aktivieren oder einen vorhandenen Effekt abwählen.

6. Klicken Sie auf Übernehmen, und klicken Sie dann auf OK, um die Änderungen zu speichern.
Sie werden sehen, dass die Leistung von Windows 10 oder Windows 8 leicht gestiegen ist.





