Notice: Trying to get property of non-object in /home/mo/prod/old.lizenz/cache/smarty/compile/c2/ea/76/c2ea76ec6a2c6585aea6824a4dfbe89657fc8b64.file.posts.tpl.php on line 72
href="/modules//smartblog/images/no.jpg" data-fancybox-group="other-views" class="fancybox shown" title="
Notice: Undefined index: imageTitle in /home/mo/prod/old.lizenz/cache/smarty/compile/c2/ea/76/c2ea76ec6a2c6585aea6824a4dfbe89657fc8b64.file.posts.tpl.php on line 76
Notice: Trying to get property of non-object in /home/mo/prod/old.lizenz/cache/smarty/compile/c2/ea/76/c2ea76ec6a2c6585aea6824a4dfbe89657fc8b64.file.posts.tpl.php on line 76
">
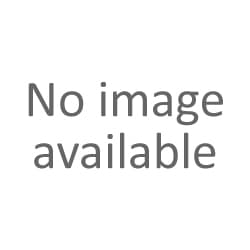
Wie kann ich die Spracherkennung in windows 10 konfigurieren

1. Einleitung
2. Schritte zu folgen
3. Um auch zu lesen
Einleitung:
Sind Sie bereit, Ihre Dokumente und Texte mit Ihrer eigenen Stimme zu diktieren?
Anstatt Diktat- oder Text-zu-Sprache-Funktionen hinzuzufügen, konsolidiert Windows 10 Sprachbefehle einfach in die Spracherkennung, die das gesprochene Wort auf dem Betriebssystem für eine Vielzahl von Aufgaben interpretiert.
Mit Windows 10 können Sie die Spracherkennung konfigurieren, um Benutzern zu helfen, ein Betriebssystem mit Sprache zu steuern. Mit dieser Funktion können Sie Anwendungen, Programme öffnen, auf Menüs klicken, ein Dokument eingeben, E-Mails senden und vieles mehr. Alle diese Prozesse werden als Ergebnis des verbalen Ausdrucks des Benutzers ausgeführt, der ein eingebautes oder externes Mikrofon verwendet. Aber bevor Sie beginnen, müssen Sie einige Geräte wie Mikrofon, Computer und zugehörige Einstellungen konfigurieren.
Sehen wir uns an, wie Sie diese Erkennungsfunktionen richtig konfigurieren und das Anhören von Windows für Ihre Stimme verbessern können.
Beachten Sie, dass die Spracherkennung derzeit nur in Englisch, Französisch, Spanisch, Deutsch, Japanisch, Chinesisch (vereinfacht) und Chinesisch (traditionell) verfügbar ist.
Richten Sie die Spracherkennung in Windows 10 ein
1. Gehen Sie zum Suchfeld neben dem Startmenü Ihres Computers und der Spracherkennung und wählen Sie Windows-Spracherkennung.

2. Bevor Sie mit der Spracherkennung beginnen, beginnen Sie mit dem Einrichten des Mikrofons.

3. Wählen Sie als nächstes Ihr Mikrofon und klicken Sie auf Weiter.

4. Das nächste Fenster schlägt vor, dass Sie ein Mikrofon aufstellen und an der richtigen Stelle platzieren. Achten Sie also auf das Material, wenn Sie ein externes Mikrofon verwenden und klicken Sie auf Weiter.





