Notice: Trying to get property of non-object in /home/mo/prod/old.lizenz/cache/smarty/compile/c2/ea/76/c2ea76ec6a2c6585aea6824a4dfbe89657fc8b64.file.posts.tpl.php on line 72
href="/modules//smartblog/images/no.jpg" data-fancybox-group="other-views" class="fancybox shown" title="
Notice: Undefined index: imageTitle in /home/mo/prod/old.lizenz/cache/smarty/compile/c2/ea/76/c2ea76ec6a2c6585aea6824a4dfbe89657fc8b64.file.posts.tpl.php on line 76
Notice: Trying to get property of non-object in /home/mo/prod/old.lizenz/cache/smarty/compile/c2/ea/76/c2ea76ec6a2c6585aea6824a4dfbe89657fc8b64.file.posts.tpl.php on line 76
">
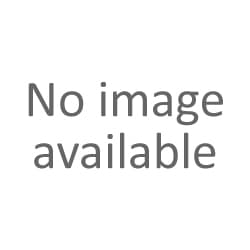
Beenden Sie das automatische erneutes Öffnen von Programmen nach einem Neustart vom Windows 10

1. Einleitung
2. Schritte zu folgen
3. Um auch zu lesen
Einleitung:
Eine der vielen neuen Funktionen von Windows10 Fall Creators Update besteht darin, dass das Betriebssystem Programme, die vor dem Herunterfahren oder Neustarten ausgeführt wurden, automatisch erneut öffnen kann. Wenn Sie Windows 10 mit einigen geöffneten Anwendungen schließen, werden einige von ihnen beim nächsten Start automatisch erneut geoeffnet , was für einige Benutzernicht erwuenscht ist.
Es gibt viele Benutzer, die das automatische erneute Öffnen von Programmen nach dem Neustart in Windows 10 blockieren möchten. Heute stellen wir Ihnen eine Reihe von Methoden vor, um den automatischen Start von Anwendungen nach einem Neustart zu verhindern.
NB: Ein interessanter Punkt ist, dass nicht alle Programme nach dem Neustart automatisch geöffnet werden.
Wie kann ich diese Funktion deaktivieren?
Beenden Sie das automatische erneutes Öffnen von Programmen nach einem Neustart vom Windows 10
1. Klicken Sie zunächst auf Ihrem Computer auf das Startmenü. Wählen Sie im linken Bereich Einstellungen.

2. Tippen Sie in der App Einstellungen auf Konten aus verschiedenen Kategorien.

3. Wenn eine neue Seite geöffnet wird, greifen Sie auf die Verbindungsoptionen im linken Bereich zu. Klicken Sie darauf, um weitere Einstellungen im angrenzenden rechten Fensterbereich zu öffnen.
4. Schauen Sie sich sorgfältig im Bereich Datenschutz um und deaktivieren Sie die Option Meine Login-Daten verwenden, um die Gerätekonfiguration nach einem Update oder Neustart automatisch zu vervollständigen.
Beenden Sie jetzt die Anwendung "Einstellungen" und die Option blockiert das automatische erneute Öffnen von Programmen nach dem Neustart.
Verwenden Sie Shutdown.exe, um zu beenden oder neu zu starten
Die zweite Methode besteht darin, den Befehl Shutdown.exe zum Herunterfahren oder Neustarten von Windows zu verwenden.
Erstellen Sie eine Verknüpfung auf dem Desktop mit der folgenden Befehlszeile:
1. Gehen Sie zum Suchfeld in der Taskleiste Ihres Computers und geben Sie cmd ein. Die Eingabeaufforderung wird als beste Übereinstimmung angezeigt. Klicken Sie nun mit der rechten Maustaste darauf und wählen Sie "Als Administrator ausführen".
2. Geben Sie in dem nächsten schwarzen Fenster den folgenden Befehl ein, wenn Sie Ihren Computer herunterfahren möchten:






