Notice: Trying to get property of non-object in /home/mo/prod/old.lizenz/cache/smarty/compile/c2/ea/76/c2ea76ec6a2c6585aea6824a4dfbe89657fc8b64.file.posts.tpl.php on line 72
href="/modules//smartblog/images/no.jpg" data-fancybox-group="other-views" class="fancybox shown" title="
Notice: Undefined index: imageTitle in /home/mo/prod/old.lizenz/cache/smarty/compile/c2/ea/76/c2ea76ec6a2c6585aea6824a4dfbe89657fc8b64.file.posts.tpl.php on line 76
Notice: Trying to get property of non-object in /home/mo/prod/old.lizenz/cache/smarty/compile/c2/ea/76/c2ea76ec6a2c6585aea6824a4dfbe89657fc8b64.file.posts.tpl.php on line 76
">
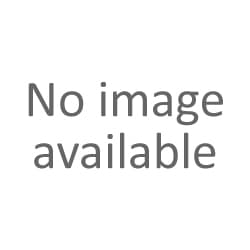
Wie kann ich meinen Windows 7 Startbildschirm anpassen

1. Einleitung
2. Schritt 1: Aktivieren Sie benutzerdefinierte Hintergründe in Windows 7
3. Schritt 2: Definieren Sie ein benutzerdefiniertes Hintergrundbild
4. Lesen Sie auch
Einleitung:
Die visuelle Anpassung des Betriebssystems ist für alle Benutzer wichtig. Zu diesem Zweck gibt Ihnen Windows 7 die Möglichkeit, das Startbildschirm zu ändern. Dies ist unter Windows 8 und 10 einfacher. In Windows 7 dies ist dies jedoch eine versteckte Option.
Um einen benutzerdefinierten Startbildschirm für Windows 7 einzurichten, müssen Sie zwei Schritte durchlaufen.
Zunächst müssen Sie eine Änderung vornehmen, mit der Sie den Hintergrund anpassen können. Anschließend müssen Sie das Bild speichern.
Schritt 1: Aktivieren Sie benutzerdefinierte Hintergründe in Windows 7:
In diesem Schritt besteht das Ziel darin, den Wert in der Registrierung zu ändern und dann eine Image-Datei am erforderlichen Speicherort zu fügen.
Diese Funktion ist standardmäßig deaktiviert. Sie können sie über den Registrierungseditor aktivieren.
1- Starten Sie den Registrierungseditor, indem Sie auf Start klicken, geben Sie "regedit" ein, und drücken Sie dann die EINGABETASTE.

2- Navigieren Sie im Registrierungs-Editor zu folgendem Schlüssel:
HKEY_LOCAL_MACHINE >> SOFTWARE >> Microsoft >> Windows >> CurrentVersion Authentifizierung >> LogonUI >> Hintergrund

3- Im rechten Bereich sehen Sie einen Wert namens OEMBackground. Wenn Sie diesen Wert nicht sehen, müssen Sie ihn erstellen, indem Sie mit der rechten Maustaste unter Hintergrund klicken, Neu> DWORD (32 Bit) wählen und dann den neuen Wert "OEMBackground" eingeben.

4- licken Sie 2 mal auf den OEMBackground-Wert, um das Eigenschaftenfenster zu öffnen, setzen Sie seinen Wert im Feld "Datenwert" auf 1 und klicken Sie dann auf "OK"

Zweiter Schritt: Definieren Sie ein benutzerdefiniertes Hintergrundbild:
Sie können das gewünschte Bild verwenden und dabei berücksichtigen, dass die Größe des Bilds weniger als 256 KB beträgt. Sie werden wahrscheinlich ein JPG-Format haben, um diese Größe zu haben.
Windows sucht im folgenden Verzeichnis nach dem Hintergrundbild für die benutzerdefinierte Anmeldung:
C: >> Windows >> System32 >> oobe >> info >> Hintergründe
Standardmäßig sind die Ordner "info" und "background" nicht vorhanden. Sie müssen also auf den Ordner "C: WindowsSystem32oobe" zugreifen und den Unterordner selbst erstellen.

Kopieren Sie nach dem Erstellen der Ordner das gewünschte Hintergrundbild in den Ordner "backgrounds" und benennen Sie die Bilddatei "backgroundDefault.jpg" um.
Die Änderung sollte sofort wirksam werden und Sie müssen Ihren PC nicht neu starten. Wenn Sie den Bildschirm zum ersten Mal trennen oder sperren, sehen Sie Ihren neuen Hintergrund.





