Notice: Trying to get property of non-object in /home/mo/prod/old.lizenz/cache/smarty/compile/c2/ea/76/c2ea76ec6a2c6585aea6824a4dfbe89657fc8b64.file.posts.tpl.php on line 72
href="/modules//smartblog/images/no.jpg" data-fancybox-group="other-views" class="fancybox shown" title="
Notice: Undefined index: imageTitle in /home/mo/prod/old.lizenz/cache/smarty/compile/c2/ea/76/c2ea76ec6a2c6585aea6824a4dfbe89657fc8b64.file.posts.tpl.php on line 76
Notice: Trying to get property of non-object in /home/mo/prod/old.lizenz/cache/smarty/compile/c2/ea/76/c2ea76ec6a2c6585aea6824a4dfbe89657fc8b64.file.posts.tpl.php on line 76
">
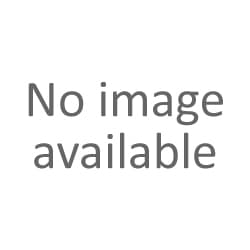
Wie kann ich den Energiesparmodus in Windows 7 oder Windows 8.1 aktivieren

2. Schritt eins: Aktivieren Sie benutzerdefinierte Hintergründe in Windows 7
Einleitung:
Sie haben einen Laptop, der unter Windows 7 im Akkubetrieb läuft und Sie möchten Energie sparen! Wir geben einen Tipp, mit dem Sie Energie sparen können, indem Sie zum Beispiel die Geschwindigkeit der Festplatte optimieren oder einige Dienste stoppen, die viel Energie verbrauchen. Es ist also der Energiesparmodus, der in Windows 8 und Windows 7 über das Bedienfeld aktiviert werden kann.
Um einen benutzerdefinierten Startbildschirm für Windows 7 einzurichten, müssen Sie zwei erforderliche Schritte ausführen.
Zuerst müssen Sie eine Registrierungsänderung vornehmen, die die Anpassung der Hintergründe ermöglicht. Anschließend speichern Sie das gewünschte Bild in einem bestimmten Windows-Ordner.
Die Schritte zum Aktivieren des Energiesparmodus:
Hier ist der Ansatz, um den Energiesparmodus zu aktivieren:
1. Zuerst müssen Sie in die Systemsteuerung gehen, indem Sie auf das Windows-Flag klicken und auf Systemsteuerung klicken
2. Gehen Sie zu System und Sicherheit.
3. Klicken Sie auf Energieoptionen.

Sie werden feststellen, dass Sie unter der Modus im "Normaler Gebrauch" eingestellt.
4. Klicken Sie auf Energie sparen, um den Modus zu aktivieren.
5. Sie haben also die Möglichkeit, die Einstellungen zu ändern, indem Sie auf "Moduseinstellungen ändern" klicken. Daher können Sie die Zeit einstellen, bevor Sie den Bildschirm ausschalten oder den Computer in den Ruhezustand versetzen.

Interessant ist auch die Anpassbarkeit des Energieverwaltungsmodus.
6. Klicken Sie dazu auf Erweiterte Energieeinstellungen ändern.

7. Wählen und konfigurieren Sie, was Windows herunterfahren soll oder nicht. Exp: Festplatte, WLAN-Karten, Display ...

8. Sie können die Standardkonfiguration wiederherstellen, indem Sie auf "Standard wiederherstellen" klicken.
9. Wenn Sie auf Netzbetrieb umschalten, können Sie "Normaler Gebrauch" wählen.
Und das war s mit dem Energiesparen





