Notice: Trying to get property of non-object in /home/mo/prod/old.lizenz/cache/smarty/compile/c2/ea/76/c2ea76ec6a2c6585aea6824a4dfbe89657fc8b64.file.posts.tpl.php on line 72
href="/modules//smartblog/images/no.jpg" data-fancybox-group="other-views" class="fancybox shown" title="
Notice: Undefined index: imageTitle in /home/mo/prod/old.lizenz/cache/smarty/compile/c2/ea/76/c2ea76ec6a2c6585aea6824a4dfbe89657fc8b64.file.posts.tpl.php on line 76
Notice: Trying to get property of non-object in /home/mo/prod/old.lizenz/cache/smarty/compile/c2/ea/76/c2ea76ec6a2c6585aea6824a4dfbe89657fc8b64.file.posts.tpl.php on line 76
">
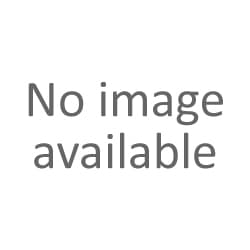
Wie kann ich einen USB-Wiederherstellungslaufwerk für Windows 10 erstellen

1. Einleitung
2. Schritte zum Erstellen eines Wiederherstellungs-USB-Laufwerks für Windows 10
3. Lesen Sie auch
Einleitung:
Wenn Sie ein USB-Wiederherstellungslaufwerk erstellen und es zum Reparieren von Windows 10 verwenden müssen, verfügt Windows 10 über mehrere Funktionen, die die Systemprobleme beheben.
Mit diesen Funktionen können Sie Ihren Computer wiederherstellen und Windows 10 neu installieren, ohne dass Ihre Dateien verloren gehen und um sie standardmäßig wiederherzustellen. Sie sinddirekt in der Oberfläche zugänglich.
Auf Ihrem Computer ist möglicherweise ein Wiederherstellungsabbild mit einer Größe von 3 bis 6 GB enthalten, mit dem Sie Ihren Computer aktualisieren oder zurücksetzen können. Um Speicherplatz auf Ihrem PC zu sparen, können Sie das Wiederherstellungsabbild vom PC entfernen und stattdessen ein Wiederherstellungslaufwerk verwenden. Windows 10 enthält ein integriertes Tool, mit dem ein USB-Wiederherstellungslaufwerk erstellt werden kann.
Um dies zu tun, ist es notwendig, einen USB-Schlüssel zu haben, der mindestens die gleiche Größe wie die Wiederherstellungspartition hat.
Nachdem Sie die Sicherungskopie erstellt haben, können Sie mit Windows die Wiederherstellungspartition von Ihrem Computer entfernen, um einige Gigabyte Speicherplatz zu erhalten.
Das Erstellen des Wiederherstellungsschlüssels ist auch auf einem anderen Computer mit demselben Windows-System möglich
Schritte zum Erstellen eines Wiederherstellungs-USB-Laufwerks für Windows 10:
1. Suchen Sie im Windows Suchfeld nach "Recovery drive" und klicken Sie auf das Ergebnis "Create a recovery drive"

2. Überprüfen Sie die Systemdateien auf dem Wiederherstellungslaufwerk, und klicken Sie dann auf Weiter.

3. Legen Sie einen USB-Stick in Ihren PC ein, der mindestens der auf dem Bildschirm angegebenen Größe entspricht.
4. Wählen Sie das USB-Laufwerk aus, das für das Wiederherstellungslaufwerk verwendet werden soll, und klicken Sie dann auf Weiter.

5. Klicken Sie auf Erstellen. Das Kopieren der Image- und Recovery-Tools auf Ihren USB-Stick wird gestartet, was abhängig von der Leistung Ihres PCs und der Größe des Wiederherstellungsabbilds einige Zeit dauern kann.
NB: Alle Daten auf dem USB-Stick werden gelöscht.

6- Wenn der Vorgang abgeschlossen ist, führen Sie einen der folgenden Schritte aus:
-Wenn Sie die Wiederherstellungspartition auf Ihrem PC behalten möchten, wählen Sie Fertigstellen.
-Wenn Sie die Wiederherstellungspartition Ihres PCs löschen und Speicherplatz freigeben möchten, klicken Sie auf "Wiederherstellungspartition löschen". Klicken Sie dann auf Löschen. Dadurch wird der zum Speichern des Wiederherstellungsabbilds verwendete Speicherplatz freigegeben. Wenn die Entfernung abgeschlossen ist, wählen Sie Fertigstellen.
Ähnliche Artikeln
Wie kann ich Windows 7 oder 10 von einem USB-Stick installieren?





