Notice: Trying to get property of non-object in /home/mo/prod/old.lizenz/cache/smarty/compile/c2/ea/76/c2ea76ec6a2c6585aea6824a4dfbe89657fc8b64.file.posts.tpl.php on line 72
href="/modules//smartblog/images/no.jpg" data-fancybox-group="other-views" class="fancybox shown" title="
Notice: Undefined index: imageTitle in /home/mo/prod/old.lizenz/cache/smarty/compile/c2/ea/76/c2ea76ec6a2c6585aea6824a4dfbe89657fc8b64.file.posts.tpl.php on line 76
Notice: Trying to get property of non-object in /home/mo/prod/old.lizenz/cache/smarty/compile/c2/ea/76/c2ea76ec6a2c6585aea6824a4dfbe89657fc8b64.file.posts.tpl.php on line 76
">
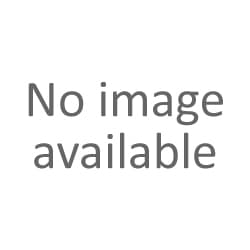
Wie kann ich mich unter Windows 7 mit einem anderen Computer verbinden

Einleitung:
Wenn Sie von zu Hause aus eine Verbindung mit Ihrem Arbeitscomputer herstellen müssen, bietet das Windows 7-Betriebssystem diese Funktion mithilfe der Funktion "Remotedesktopverbindung".
Mit dieser Funktion können Sie die Kontrolle über einen Computer mit Windows remote übernehmen, dies kann sehr nützlich sein bei mehreren Gelegenheiten, wie zum Beispiel die Notwendigkeit der Fehlersuche oder die Notwendigkeit, auf einem professionellen PC von einem PC zu arbeiten, um die Programme, die Dateien, zu verwenden auf diesem professionellen Computer, als ob Sie im Büro wären.
Standardmäßig ist Remote Desktop in Windows 7 aus Sicherheitsgründen deaktiviert.
Um zu starten, muss es aktiviert werden.
Um eine Verbindung mit einem Remote-Computer herzustellen, muss dieser eingeschaltet sein, über eine Netzwerkverbindung verfügen und Remotedesktop muss eingeschaltet sein. Sie müssen außerdem über Netzwerkzugriff auf den Remotecomputer (z. B. über das Internet) sowie über die erforderlichen Verbindungsberechtigungen verfügen.
Um angemeldet zu sein, müssen Sie in der Benutzerliste sein. Bevor Sie eine Verbindung herstellen, sollten Sie nach dem Namen des Computers suchen, mit dem Sie eine Verbindung herstellen möchten, und sicherstellen, dass Remotedesktopverbindungen über die Firewall zulässig sind. Es ist wichtig zu beachten, dass Remote Desktop nur in Professional, Business oder Ultimate-Versionen von Windows 7 integriert ist. Home-Editionen haben keinen Remote-Desktop. Schritte zum folgen:
So richten Sie den Remote-Desktop ein:
Schritt 1: Konfigurieren Sie den Zugriff auf den Computer
1- Klicken Sie mit der rechten Maustaste auf das Symbol "Computer" und wählen Sie "Eigenschaften".
2- Klicken Sie auf den Link "Remoteeinstellungen" auf der linken Seite.
3- Jetzt können Sie es aktivieren.

4- Wenn Sie aufgefordert werden, ein Administratorkennwort zu bestätigen, geben Sie das Kennwort ein oder bestätigen Sie den Vorgang. Wählen Sie unter Remotedesktop die Option "Verbindungen von Computern mit einer beliebigen Version von Remotedesktop (weniger sicher) zulassen" aus.
5- Klicken Sie auf Benutzer auswählen. Wenn Sie ein Administrator des Computers sind, wird Ihr aktuelles Benutzerkonto automatisch zur Liste der Remotebenutzer hinzugefügt, und Sie können die nächsten beiden Schritte überspringen.
6- Klicken Sie im Dialogfeld Remotedesktopbenutzer auf Hinzufügen.

7- Im Dialogfeld Benutzer oder Gruppen auswählen gehen Sie folgendermaßen vor:
a. Klicken Sie auf Standorte, und wählen Sie dann den gewünschten Speicherort aus, um den Suchpfad anzugeben.
b. Geben Sie in das Feld Geben Sie die zu verwendenden Objektnamen ein den Namen des Benutzers ein, den Sie hinzufügen möchten, und klicken Sie dann auf OK.
c. Der Name wird in der Liste Remotedesktopbenutzer angezeigt. Klicken Sie auf OK, und klicken Sie dann erneut auf OK
Schritt 2: Der "Client" -Teil
Nachdem der Server ordnungsgemäß eingerichtet wurde, führen wir einen Remote-Verbindungstest von einem Client aus, der mit Ihrem lokalen Netzwerk oder dem Internet verbunden ist, indem die Client-Software für den Remote-Desktop-Zugriff gestartet wird.
Diese finden Sie unter: Start >> Programme >> Zubehör >> Remote Desktop Connection

Geben Sie im neuen Fenster die IP-Adresse Ihres PCs ein, wenn Sie sich auf einem Client befinden, der mit dem lokalen Netzwerk verbunden ist, oder die öffentliche IP-Adresse Ihres Routers, wenn Sie über das Internet auf Ihren PC zugreifen.
Sie können auch den Namen eines Computers in Ihrem lokalen Netzwerk eingeben.
Die Authentifizierungsanforderung wird mit dem Namen des Kontos angezeigt, das zum Zugriff auf den PC berechtigt ist. Sie müssen noch Ihr Passwort eingeben. Die Verbindung wird hergestellt, indem Sie auf OK klicken. Klicken Sie nun auf Verbinden. Hier sind Sie mit Ihrem Remote-PC verbunden.
Ähnliche Artikeln
Wie kann ich einen USB-Wiederherstellungslaufwerk für Windows 10 erstellen





