Notice: Trying to get property of non-object in /home/mo/prod/old.lizenz/cache/smarty/compile/c2/ea/76/c2ea76ec6a2c6585aea6824a4dfbe89657fc8b64.file.posts.tpl.php on line 72
href="/modules//smartblog/images/no.jpg" data-fancybox-group="other-views" class="fancybox shown" title="
Notice: Undefined index: imageTitle in /home/mo/prod/old.lizenz/cache/smarty/compile/c2/ea/76/c2ea76ec6a2c6585aea6824a4dfbe89657fc8b64.file.posts.tpl.php on line 76
Notice: Trying to get property of non-object in /home/mo/prod/old.lizenz/cache/smarty/compile/c2/ea/76/c2ea76ec6a2c6585aea6824a4dfbe89657fc8b64.file.posts.tpl.php on line 76
">
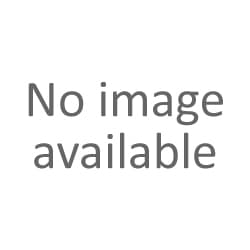
Wie kann ich ich den Standardbrowser in Windows 10 ändern?

1. Einleitung
2. Schritte zu folgen
3. Ähnliche Artikeln
Einleitung:
Wenn Sie von einer anderen Windows-Version auf Windows 10 aktualisieren, wird das Betriebssystem automatisch Ihren Standard-Webbrowser auf das neue Microsoft Edge setzen, auch wenn Sie in Windows 7 oder 8 Chrome, Firefox, Opera oder einen anderen Webbrowser definiert haben Webbrowser erschien mit Windows 10.
Glücklicherweise deinstalliert Windows 10 Ihren vorherigen Browser der Wahl nicht, und es ist einfach, den Standard-Webbrowser erneut aus dem Betriebssystem zu ändern.
Dieser Artikel zeigt Ihnen, wie Sie den Standard-Windows 10-Browser für Opera, Mozilla Firefox oder Google Chrome ändern.
Schritt für Schritt:
Diese Schritte würden auch dazu beitragen, andere standardmäßig eingestellte Apps zu ersetzen, beispielsweise die Wiedergabe von Fotos und Videos, E-Mails und Musik.
Bitte überprüfen Sie die folgenden Schritte, wie es geht:
1. Öffnen Sie zuerst das Startmenü und wählen Sie Einstellungen.

2.

3. Wählen Sie in den angezeigten Optionen im linken Bereich Standard-Apps aus.
4. Scrollen Sie als Nächstes nach unten und klicken Sie auf den Webbrowser, der wahrscheinlich das Edge-Symbol ausgewählt hat, wenn Sie gerade von einer früheren Windows-Version aktualisiert wurden.
5. Klicken Sie auf das Symbol. Eine Liste der auf Ihrem PC installierten Browser wird angezeigt. Wählen Sie den Browser aus, den Windows 10 standardmäßig verwenden soll. Wenn Sie Ihren bevorzugten Browser nicht sehen, bedeutet dies, dass er nicht auf dem PC installiert ist, also laden Sie ihn herunter und durchsuchen Sie diesen einfachen Vorgang erneut.
Glückwunsch! Ab sofort werden alle Weblinks in Chrome, Firefox, Opera oder einem anderen Ersatzbrowser geöffnet, den Sie ausgewählt haben.





